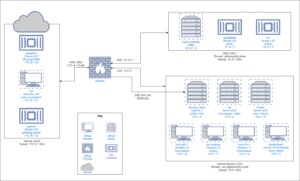The next step in getting my lab up and running is to create a Windows 10 admin machine in Proxmox. As with most of my VMs, I am going to create a Windows 10 template first so I can quickly set up additional workstations using cloning. I created a new VM with the following settings:
- Name: Win10Template
- CD/DVD image: Win10Eval.iso
- Disk: 60GB on local-lvm
- CPU: 1 socket / 4 cores
- Memory: 4096MB
- Network: LANnet / 1450 MTU
Once it loads I started the standard Windows 10 install process.

I selected the following options during install:
- Custom: Install Windows only (advanced)
- Install Windows on Drive 0
- I did not create any partitions
After reboot Windows enters OOBE, so I chose:
- Selected region
- Selected keyboard layout
- Use domain join instead of a Microsoft account
- Enter the information for Bob Admin created in the previous step
- Answer security questions
- Turn off all location and data sharing
- No Coratana
Finally I got to the Windows Desktop and could start the remaining steps.

The next step was to run a Windows update and restart after updating.
Creating the Windows 10 template
Once I had all the desired configuration and updates covered, the final step was to remove all the specific information like user accounts. Just like with the Windows Server template, I can use the Windows Sysprep tool for this portion.
C:\Users\Bob> C:\Windows\System32\Sysprep\sysprep.exe
After the Sysprep finishes, Windows 10 will shutdown and the machine is ready. To create a Windows 10 template all I need to do is right click the machine and select the option to convert to template.

That’s it! Overall the process is a little faster than making a server template. Now it’s ready for cloning into the Windows Admin workstation.
Creating the Admin PC
Once I cloned the template, it goes through the same out of box experience as before. I selected the same options until I got to the main desktop.

Now I need to rename the machine and join it to the Globomantics domain I created in the last post. Renaming the PC is found in the system settings.


Now it’s ready to join to the domain. For that I use Advanced System Settings and select the change option to change to domain from workgroup.

After adding to the domain and rebooting the machine, I could login to the CORP domain using the credentials for Bob Admin.

The last step was installing the Remote Server Admin Tools (RSAT). This is a simple download and install, but it is a Windows update pack and not an executable. After install the tools are available in the start menu and the Windows 10 Admin PC is ready for our next phase: creating a File Server and WSUS Server.